2024年04月27日時点の最新価格で比較できます
パソコンで複数の画面を使うために必要な「デュアルモニターの設定」。作業画面を増やしたり、大きな画面で操作ができたりなど、さまざまなメリットがあります。この記事ではデュアルモニターの設定方法を紹介。Windows 10・11で、2台のモニターに違う画面を表示する設定はもちろん、画面の左右設定やメインモニターの切り替えといったカスタマイズ方法など、デュアルモニターのやり方を詳しく解説しています。
株式会社オールアバウトのメディア事業部にて、いま買うべきおすすめの商品を紹介する情報サービスBest One(ベストワン)の企画制作をしています。家電やガジェット、生活雑貨等の調査・口コミ・実機検証レビューをはじめお得なセール情報まで、もっと簡単に比較できるサービスづくりを追及しています。
詳しくはこちら
本コンテンツは、オールアバウトBest One編集部の調査に基づいて、独自に制作されたものになります。また、コンテンツの内容やランキングは広告出稿等の有無に影響を受けることはありません。なお、記事内で紹介した商品を購入すると売上の一部が当サイトに還元されることがあります。
目次
デュアルモニター(デュアルディスプレイ)とは

デュアルモニター(デュアルディスプレイ)とは、パソコンのモニターを2台同時に使うことです。2画面を同時に使用することで、より多くの情報をモニターに表示することができます。マルチモニターやマルチディスプレイなどと呼ばれることもあります。
ノートパソコンでもデュアルモニターを設定することもできるので、画面サイズや作業スペースが小さく感じている方にもおすすめの設定です。
なお、PCモニターの使い方の記事では、基本的な使い方や困ったときにも使える便利な情報を紹介しているためこちらも合わせてチェックしてみてください。
以下の記事ではデュアルモニターで使用するPCモニターのおすすめを紹介しているので、併せてチェックしてみてください。
デュアルモニターの設定で必要な機材

デュアルモニターを利用するためには、以下の機器が必要です。
- パソコンの映像接続端子に対応しているモニター
- 映像端子に対応している映像用ケーブル
※映像用ケーブルの種類はパソコン側の映像出力端子とモニター側の映像入力端子によって決まります。端子の形が違うと接続ができないので注意してください。
デュアルモニターで使われる映像端子・規格
パソコンとモニター接続で使われる映像端子・規格は4つあります。それぞれの特徴をチェックしてみましょう。
| 映像端子・規格 | 特徴 |
|---|---|
| HDMI | 主流の映像規格でノートパソコンや家庭用ゲーム機にも付いていることが多いため、導入しやすいのがメリット。 |
| DisplayPort | 高品質な映像出力が可能。普及率が低いため、モニター側とパソコン側で片方が対応していないことがあるので注意が必要。 |
| DVI | 古いノートパソコンについていることが多い端子。DVI-IとDVI-Dの2種類。DVI-Iはデジタル信号とアナログ信号に対応し、DVI-Dはデジタル信号のみ対応している。 |
| D-Sub | デスクトップパソコンに比較的多く搭載。周辺機器を接続するために用いられる規格。 |
下ではデュアルモニターで使われる映像端子・規格のおすすめ商品をそれぞれピックアップしています。お手持ちのPCやモニターの仕様に合わせて選んでみてください。
型番:BSHD3S10BK/N
BUFFALO(バッファロー) HDMI スリム ケーブル 1m
参考価格:
662
円

出典1:Amazon
すっきりとスリム設計のHDMIケーブル
フルHD 3D、2K、4K、イーサネット、ARCなどにマルチに対応したHDMIケーブルです。一般的なフルHDのモニターはもちろん、高解像度の4Kモニターを使用している方にもおすすめ。
さらに、ケーブル部分が直径3.7mmとスリムな設計になっており、限られたスペースや手の届きにくい場所でも取り回しやすい仕様です。モニター回りの配線をすっきりさせたいときや、見映えよく環境を整えたいときにも重宝します。
価格情報は以下に表示された日付/時刻の時点のものであり変更される場合があります
amazon.co.jp:2024年4月27日 06:47時点
rakuten.co.jp: 2024年4月18日 10:45時点
shopping.yahoo.co.jp: 2024年4月17日 06:57時点
本商品の購入においては、購入の時点で上記各サービスに表示されている価格および発送可能時期の情報が適用されます
iVANKY 8K ゲーミング DisplayPortケーブル
参考価格:
1,599
円

出典1:Amazon
ゲーミングクオリティのDisplayPortケーブル
ゲーミングモニター環境を整えたいときに欠かせないハイスペック仕様のDisplayPortケーブル。超高速32.4Gbit/sの伝送や、8K60Hz、4K144Hz、2K240Hzに対応しているため、臨場感あふれる高精細な映像と音声をクリアかつ忠実に届けてくれます。曲げに強いナイロン編組やアルミ製のケース、金メッキコネクタと、こだわりの高耐久・高品質仕様もポイントです。
価格情報は以下に表示された日付/時刻の時点のものであり変更される場合があります
amazon.co.jp:2024年4月27日 06:47時点
rakuten.co.jp: 2024年4月18日 10:45時点
shopping.yahoo.co.jp: 2024年4月17日 07:15時点
本商品の購入においては、購入の時点で上記各サービスに表示されている価格および発送可能時期の情報が適用されます
型番:KC-DVI-2K
サンワサプライ DVIディスプレイ用ケーブル
参考価格:
849
円

出典1:Amazon
ノイズ低減やノイズ干渉を追求した品質が魅力
銅製のシールド材の内部に、樹脂モールドや密閉型のアルミシールド処理を取り入れることで、極限までノイズを低減することを実現したDVIケーブルです。さらに、ノイズに強いツイストペア線により、外部干渉にも強い構造に仕上げています。ピン部分にサビにくく、信号劣化の心配が少ない金メッキ処理を施しているのもポイント。経年劣化も少なく、長く使っていける商品です。
価格情報は以下に表示された日付/時刻の時点のものであり変更される場合があります
amazon.co.jp:2024年4月27日 06:47時点
rakuten.co.jp: 2024年4月18日 10:45時点
shopping.yahoo.co.jp: 2024年4月17日 07:15時点
本商品の購入においては、購入の時点で上記各サービスに表示されている価格および発送可能時期の情報が適用されます
型番:CAC-30BK/RS
ELECOM(エレコム) D-Sub15ピン(ミニ)ケーブル
参考価格:
629
円

出典1:Amazon
豊富なサイズバリエーションから選べる
PCとモニターの接続に欠かせないD-Sub15ピンのミニケーブルです。ケーブル直径わずか4.5mmのスリムタイプなので、ケーブルがかさばりがちなデュアルモニター環境などにもおすすめです。
高周波ノイズを吸収する効果が期待できるフェライトコアや、サビにくく信号劣化を抑える金メッキピンを採用。0.7mから20mまで9種類のケーブル長さを展開しており、設置環境に合わせて長さを選べるのもポイントです。
価格情報は以下に表示された日付/時刻の時点のものであり変更される場合があります
amazon.co.jp:2024年4月27日 06:47時点
rakuten.co.jp: 2024年4月18日 10:45時点
shopping.yahoo.co.jp: 2024年4月17日 07:15時点
本商品の購入においては、購入の時点で上記各サービスに表示されている価格および発送可能時期の情報が適用されます
デスク周りのカラーコーディネートにはPixioがおすすめ【PR】

出典:Pixio公式(PR)
コスパ・デザイン性に優れたPixioから、パステルカラーのモニター・モニターアームが登場しました。従来のブラック・ホワイトに加えて、爽やかなパステルブルー・パステルピンクの計4色展開で、デスク周りのカラーコーディネートを統一したい方におすすめの商品です。是非チェックしてみてください。
編集部PickUp
型番:PX248WAVE
Pixio(ピクシオ) PX248 Wave White/Pastel Blue/Pastel Pink [PR]
参考価格:
26,980
円
![Pixio(ピクシオ),PX248 Wave White/Pastel Blue/Pastel Pink [PR],PX248WAVE](https://imgcp.aacdn.jp/img-a/800/auto/contents-commerce/form/article/2024/04/17/661fbe499df7c.png)
出典1:Pixio公式[PR]
![Pixio(ピクシオ),PX248 Wave White/Pastel Blue/Pastel Pink [PR],PX248WAVE](https://imgcp.aacdn.jp/img-a/800/auto/contents-commerce/form/article/2024/04/17/661fbe4eb8972.png)
出典2:Pixio公式[PR]
人気のPX248 Waveにパステルカラーの2色が登場
デザイン性の高いモニターを提供するPixioの人気モデル。従来のホワイトに加え、爽やかなパステルブルー・パステルピンクの2色が登場しました、付属品は合わせやすいホワイトに統一されており、ご使用のデバイスと合わせたデスク作りにぴったりです。200Hzのゲーミングに適したフレームレートを搭載し、非光沢液晶・ブルーライトカット・フリッカーフリーなど長時間の使用にも優しい機能が搭載されているのもうれしいポイントです。約24インチというどんなデスク環境にも導入しやすいサイズ感も使い勝手がよくおすすめです。また、同色のモニターアームも販売されています。是非チェックしてみましょう。
価格情報は以下に表示された日付/時刻の時点のものであり変更される場合があります
amazon.co.jp:2024年4月17日 21:20時点
rakuten.co.jp: 2024年4月17日 21:20時点
shopping.yahoo.co.jp: 2024年4月17日 21:20時点
本商品の購入においては、購入の時点で上記各サービスに表示されている価格および発送可能時期の情報が適用されます
編集部PickUp
型番:PSW1S
Pixio(ピクシオ) モニターアーム Wave シングル (3色) [PR]
参考価格:
8,980
円
![Pixio(ピクシオ),モニターアーム Wave シングル (3色) [PR],PSW1S](https://imgcp.aacdn.jp/img-a/800/auto/contents-commerce/form/article/2024/04/17/661fbebe88905.png)
出典1:Pixio公式[PR]
![Pixio(ピクシオ),モニターアーム Wave シングル (3色) [PR],PSW1S](https://imgcp.aacdn.jp/img-a/800/auto/contents-commerce/form/article/2024/04/17/661fbec20af38.png)
出典2:Pixio公式[PR]
人気のモニターアームに春らしい新色が登場
Pixioでも人気の3関節ガススプリング式アームです。従来のホワイトに加え、新登場の爽やかなパステルブルー・パステルピンクの2色は、理想のデスク環境によりなじみやすいカラー展開です。重量1~9kg・17-32インチのモニターに対応しており、各関節の可動域も広く上下左右の角度や昇降まで無段階調節が可能です。クランプ式・グロメット式の2方式の設置方法に対応しているため、場所を選ばずに簡単に設置できるのも特徴です。スリムな作りでデスク環境を圧迫しにくく、カラーコーディネートの幅も広がります。同色の24インチゲーミングモニターも販売されているので、併せてチェックしてみるのもおすすめです。
価格情報は以下に表示された日付/時刻の時点のものであり変更される場合があります
amazon.co.jp:2024年4月17日 21:21時点
rakuten.co.jp: 2024年4月17日 21:21時点
shopping.yahoo.co.jp: 2024年4月17日 21:21時点
本商品の購入においては、購入の時点で上記各サービスに表示されている価格および発送可能時期の情報が適用されます
デュアルモニターの設定方法
ここからはWindows 10でデュアルモニターを設定する手順を紹介します。
※Windows 11も共通の手順になります。
手順1|パソコンとデュアルモニターを接続

まず、映像用ケーブルを使ってパソコンとデュアルモニターを接続してください。モニターに電源を入れると、自動的にパソコン側でモニターを認識してくれます。
手順2|「ディスプレイ設定」をクリック
パソコン側でデュアルモニターの設定をしていきます。以下の操作で「ディスプレイ設定」をクリックします。
- 「Windows 10」のデスクトップ上で右クリック
- 表示されたメニューから「ディスプレイ設定」をクリック
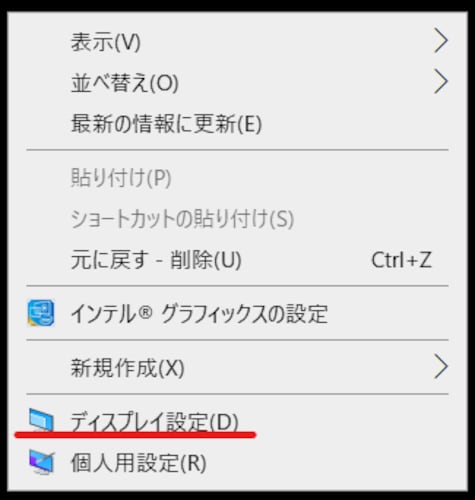
手順3|モニターを認識させ、番号を確認する
「ディスプレイ設定」をクリックすると以下の画面がでてきます。
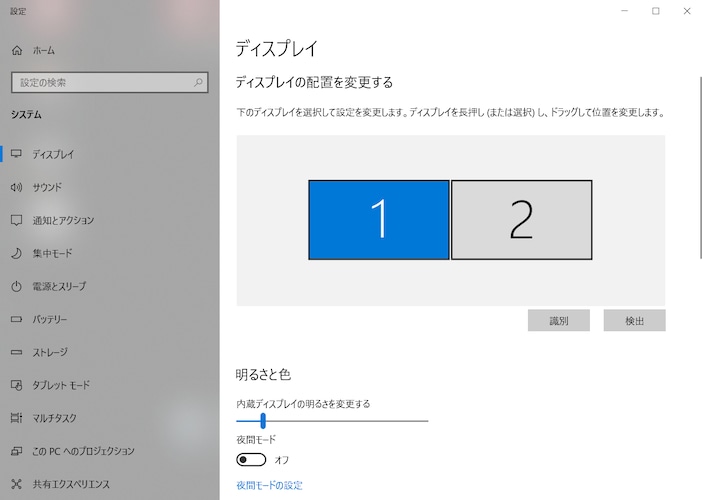
モニターが接続される場合、パソコン側で自動的にモニターに番号が割り振られます。「ディスプレイ」のウィンドウ設定は、青色で塗りつぶされている番号のモニターを設定していくため、どのモニターがどの番号なのか確認しておきましょう。
確認の方法は以下となります。
- 「識別」ボタンをクリックする
- それぞれの画面下部に「1」「2」の番号が一定時間表示される
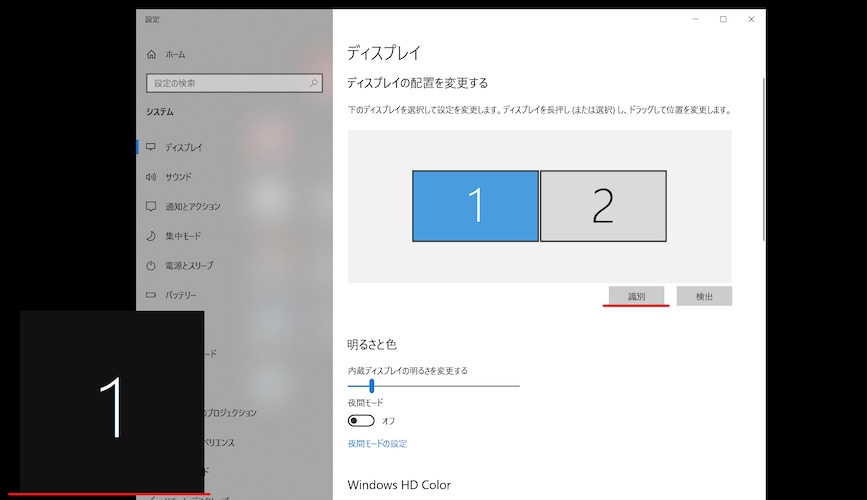
手順4|用途に合った設定をする
識別番号を確認したら、デュアルモニターの設定を用途に合わせましょう。「マルチディスプレイ」の項目の「複数のディスプレイ」のタブをクリックします。
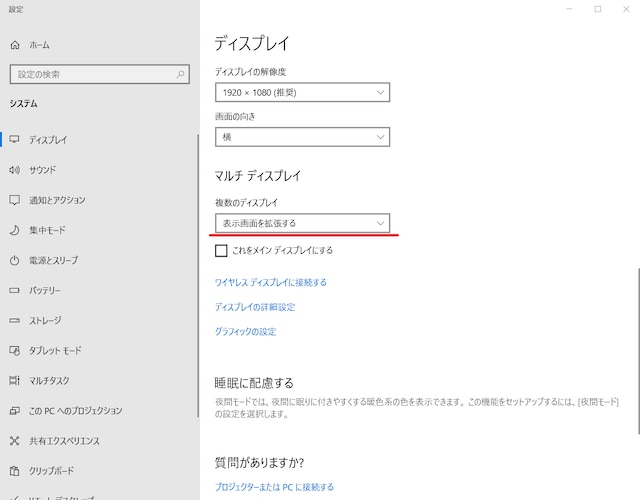
4つの項目がでてくるので、用途に合った項目を選択します。操作できる画面を増やしたい場合は「表示画面を拡張する」を選び、メインモニターと同じ画面を表示させたい場合は「表示画面を複製する」を選びます。
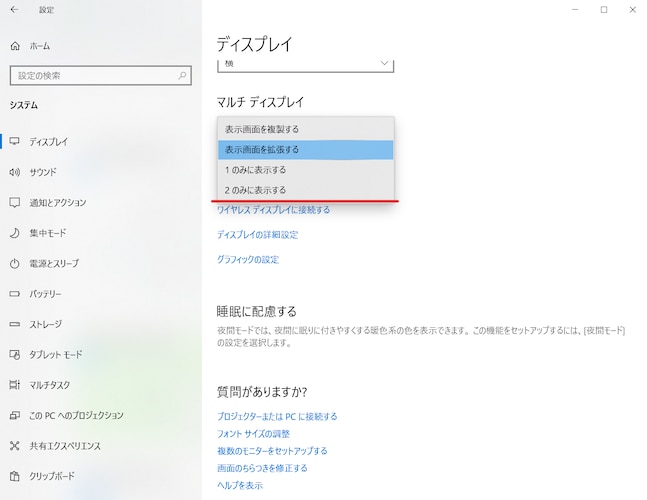
手順5|メインモニターとデュアルモニターの位置関係を調整する
メインモニターとデュアルモニターの位置関係を調整しましょう。設定画面のディスプレイ表示を選択し、ドラッグすることで位置を変えられます。
画面の位置が左右逆になっているときなどに必要な設定です。もちろん、位置関係がこのままで問題がなければ変更は不要です。以下の画像では、モニター「1」をモニター「2」の右隣りに移動させていますが、上下左右、斜めに自由に配置することができます。

最後に「適用」ボタンをクリックすると配置が完了します。
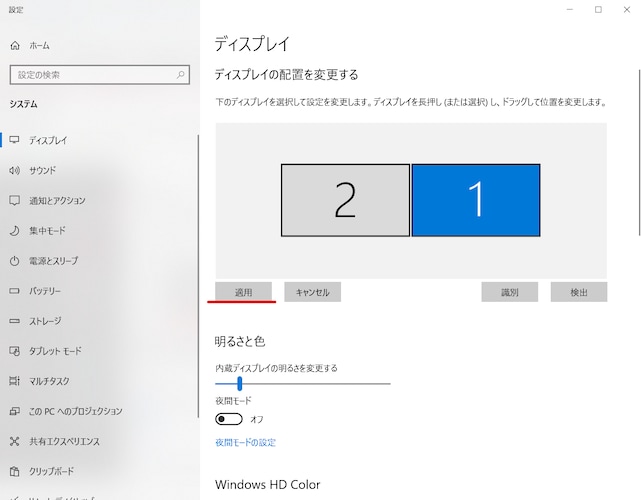
以上で基本的なデュアルモニターの設定は完了です。
デュアルモニターのカスタマイズ
デュアルモニターの設定にはメインモニターの切り替えや拡大・縮小、タスクバーの設定などもあります。それぞれの設定方法を紹介するので、カスタマイズしたい方はチェックしてみてください。
※Windows 10とWindows 11は共通の手順になります。
メインモニターを切り替える
メインモニターとデュアルモニターを切り替えることが可能です。メインモニターを切り替えたい場合は、メインとして認識させたいほうの番号をクリックします。クリックすると番号がブルーに切り替わります。
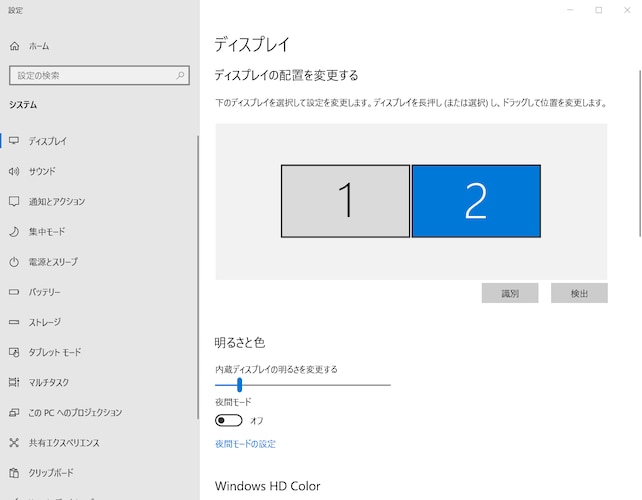
下にスクロールし、「これをメインディスプレイにする」の項目のチェックボックスをクリックします。これでメインモニターが切り替えが完了です。
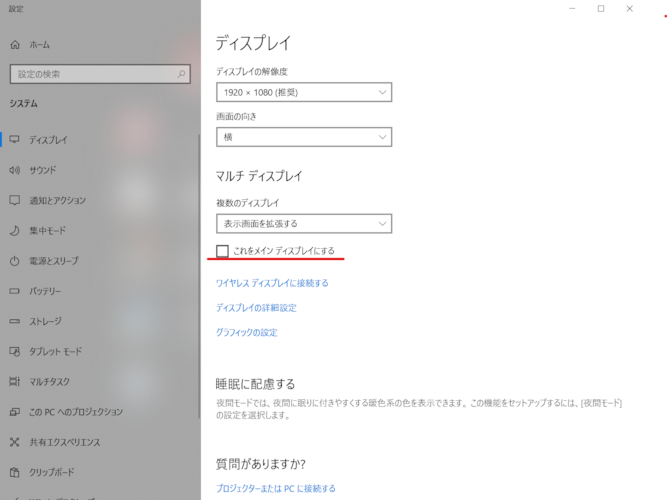
表示を拡大・縮小する
片方のモニターの表示を拡大・縮小することができます。変更したい場合は「ディスプレイ設定」を下へスクロールし、「拡大縮小とレイアウト」の項目の「テキスト、アプリ、その他の項目のサイズを変更する」から拡大率を選択します。
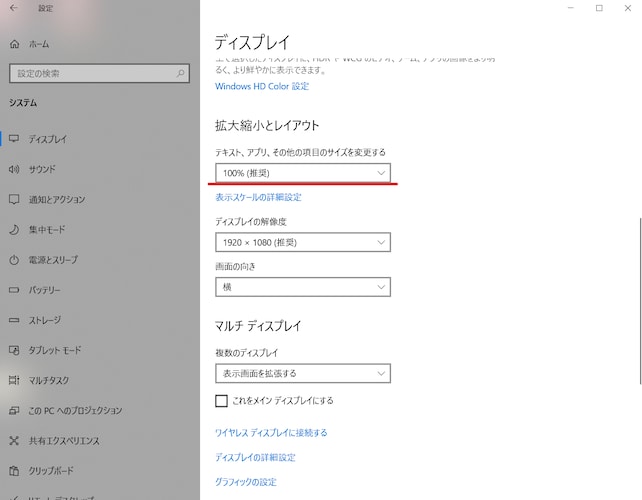
選択肢から、拡大率をクリックして完了です。
※モニターによって設定できる数値に違いがあります。
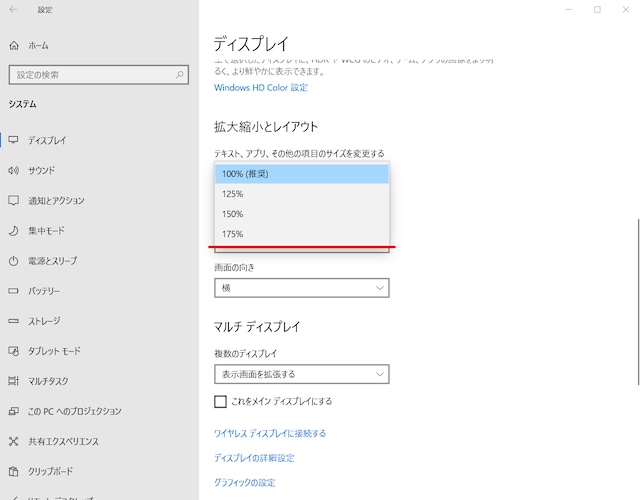
タスクバーの表示設定
デュアルモニター側のウィンドウ下部のタスクバーのアイコン表示を変更することが可能です。表示させたい場合は、メインモニター側のウィンドウの下にある「タスクバーのアイコンが無い箇所」を右クリック。メニューが表示されるので、下部にある「タスクバーの設定」をクリックします。
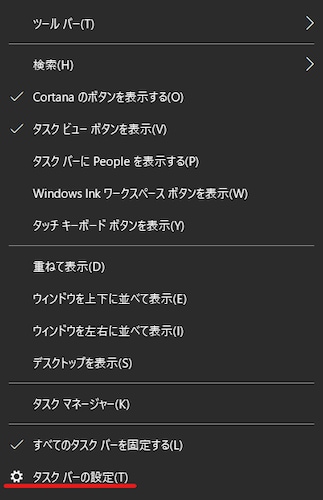
「タスクバーの設定」をクリックし、下にスクロールすると以下の画面がでてきます。「タスクバーボタンの表示先」をクリックし「すべてのタスクバー」を選択。デュアルモニター側も同じタスクバーが表示されます。
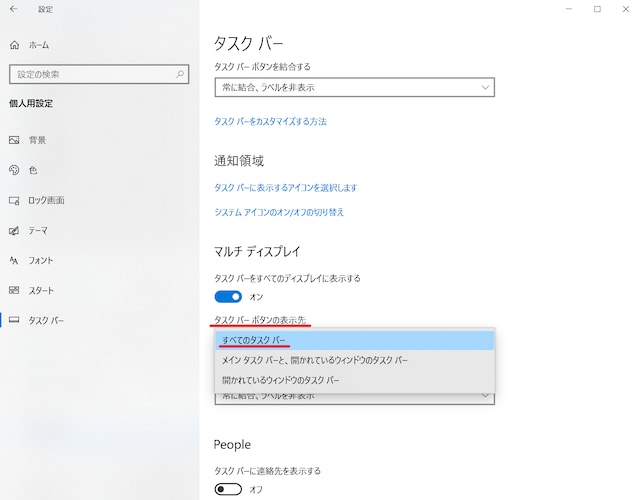
ちなみに、「メインのタスクバーと、開かれているウィンドウのタスクバー」を選択すると、メインモニターのタスクバーには全てのアイコンが表示され、デュアルモニター側は使っているアプリのアイコンのみが表示されます。「開かれているウィンドウのタスクバー」はそれぞれのモニターでタスクバーを個別で設定できます。
映像出力のないパソコンを使いたいときは?
お手持ちのパソコンにHDMI、DVIなどの映像出力ポートがないという方もいると思いますが、その場合でもモニターとの接続は可能です。具体的な方法は以下の通り
- USB Type-C端子経由で映像を出力する
- 外付けのグラフィックアダプターを使用する
昨今増えているのが、HDMIなどの代わりにUSB Type-Cポートを備えたPC。お手持ちのPCにUSB Type-Cポートがある場合はそちらを活用しましょう。オプション機能の「オルタネート・モード」に対応しているものなら、映像出力は可能。モニター側にもUSB Type-Cの入力端子がある場合はUSB Type-Cケーブル1本で、ない場合でもUSB Type-CからHDMIへの変換ケーブルなどを活用することで接続できます。
もし、USB Type-Cも備わっていない場合は、外付けのグラフィックアダプターを使用するのがおすすめ。一般的なUSB2.0などの端子から映像出力が叶うアイテムで、モニターの端子に合わせて選んでみてください。
USB Type-C用 HDMI映像変換ケーブル
参考価格:
3,363
円

出典1:Amazon
PCはもちろんスマホやタブレットの映像出力にも便利
USB Type-C端子を備えたPC、スマートフォン、タブレットなどから、USB Type-C端子のないモニターに映像を出力したいときに便利な変換ケーブル。PC側のUSB Type-Cポートと、モニター側のHDMIポートをつなげて使います。
設置環境に応じて、1m、2m、3mの3つのサイズバリエーションから選べるのもポイント。ドライバ不要で、ケーブル1本で簡単に接続できるため、ビジネスシーンにもおすすめです。
価格情報は以下に表示された日付/時刻の時点のものであり変更される場合があります
amazon.co.jp:2024年4月27日 06:47時点
rakuten.co.jp: 2024年4月18日 10:45時点
shopping.yahoo.co.jp: 2024年4月17日 07:15時点
本商品の購入においては、購入の時点で上記各サービスに表示されている価格および発送可能時期の情報が適用されます
まとめ
デュアルモニターの設定方法について紹介しました。設定をすることで作業画面を増やしたり、ノートパソコンでも大きな画面で操作ができたりなど、多くのメリットがあります。デュアルモニターの設定方法は左右設定やメインモニターの切り替えなど、さまざまな設が可能なので、ぜひこの記事を参考に快適な環境を作ってみてください。
また、おすすめのPCモニターを知りたい方は、以下の記事もチェックしてみてください。
公開日:2023年09月07日
※記事に掲載している商品の情報はBestOne編集部の調査結果に基づいたものになります。
※ランキングは、専門家による選び方のポイントや、Amazon・楽天市場・Yahoo!ショッピングなど各ECサイトの売れ筋上位商品、口コミ・検証・アンケート・価格情報等を参考にBestOne編集部にて順位付けしたものになります。
※記事に掲載している商品の価格はAmazonや楽天市場などの各ECサイトが提供するAPIを使用しています。そのため、該当ECサイトにて価格に変動があった場合やECサイト側で価格の誤りなどがあると、当サイトの価格も同じ内容が表示されるため、最新の価格の詳細に関しては各販売店にご確認ください。















