2024年04月29日時点の最新価格で比較できます
パソコンでの仕事の効率アップはもちろん、ゲーミング用途にも人気のPCモニター。ただ、パソコン初心者の方の中には、購入したいけど使い方がよくわからないと不安を覚えている方もいると思います。そんな方のために、今回はPCモニターの使い方を紹介。PCとモニターの接続方法はもちろん、2台以上のモニターに違う画面を設定する方法や、デスク上での配置の決め方、購入後の掃除方法も解説します。ぜひ参考にしてみてください。
株式会社オールアバウトのメディア事業部にて、いま買うべきおすすめの商品を紹介する情報サービスBest One(ベストワン)の企画制作をしています。家電やガジェット、生活雑貨等の調査・口コミ・実機検証レビューをはじめお得なセール情報まで、もっと簡単に比較できるサービスづくりを追及しています。
詳しくはこちら
本コンテンツは、オールアバウトBest One編集部の調査に基づいて、独自に制作されたものになります。また、コンテンツの内容やランキングは広告出稿等の有無に影響を受けることはありません。なお、記事内で紹介した商品を購入すると売上の一部が当サイトに還元されることがあります。
目次
注意!PCモニターとPCを接続する前にチェックすること

PCモニターはHDM、USB Type-C端子、DisplayPortのいずれかを使ってPCと接続するのが一般的です。中でもUSB Type-Cケーブルは、パソコン側が対応していさえすれば、ケーブル1本でパソコンとPCモニターの接続はもちろん、電源供給なども叶うのが魅力です。
また、PCモニターとの接続方法はどの種類のパソコンを使っているかによって、違ってくる点にも注意しましょう。ノートPCの場合は単純にパソコンとPCモニターを接続するだけで完了します。
一方、デスクトップPCの場合はPC本体とモニターやキーボードなど自分で接続する必要があります。また、モニター内部にPC本体が組み込まれた「モニターと一体型パソコン」の場合は、そもそもPCモニターを接続できないこともあるため、事前に確認してください。
PCとモニターの接続端子が合わないときの対処法は?

PCモニターとPCを接続するためには、PCモニターの入力端子とPCの出力端子が一致するか、事前に確認が必要です。もし一致しない場合は、変換ケーブルや変換アダプタを別途用意するのがおすすめ。変換ケーブルを使ったり、変換アダプタを経由したりすることによって、「HDMI端子とDVI端子」「USB Type-C端子とHDMI端子」など、一致しない入出力端子同士をつなげることができます。
下で紹介している2商品はそれぞれ、パソコン側の「DVI端子」とモニター側の「HDMI端子」をつなげるためのケーブルと、パソコン側の「USB Type-C」とモニター側の「HDMI端子」をつなげるためのケーブルです。お手持ちのPCやモニターの仕様に応じてチェックしてみてください。
型番:CAC-HTD15BK
ELECOM(エレコム) HDMI-DVI変換ケーブル
参考価格:
1,862
円

出典1:Amazon
HDMIとDVIを接続するためのケーブル
DVI端子を持つパソコンとHDMI端子のあるモニターを接続するために必要な変換ケーブル。シングルリンク専用モデルで、一般的なPCモニターに多い1920×1200(フルHD)の解像度まで対応します。コネクター部分は金メッキが使われており、サビに強く信号劣化を防止。二重シールドケーブル構造で、外部からのノイズを抑えます。
価格情報は以下に表示された日付/時刻の時点のものであり変更される場合があります
amazon.co.jp:2024年4月29日 05:46時点
rakuten.co.jp: 2024年4月18日 09:45時点
shopping.yahoo.co.jp: 2024年4月17日 06:55時点
本商品の購入においては、購入の時点で上記各サービスに表示されている価格および発送可能時期の情報が適用されます
MSL FORCE 変換ケーブル
参考価格:
1,780
円

出典1:Amazon
USB-CとHDMIを接続するためのケーブル
USB Type-C端子とHDMI端子をつなげるためのケーブルです。インストールやドライバーがなくても簡単に接続できるのがポイント。3820×2160の4K高画質にも対応しているのに加え、高速転送ができる点も便利です。幅広い互換性があるため、さまざまなデバイスで使用可能。ミラーモードと拡張モード搭載で、機能性も優れています。
価格情報は以下に表示された日付/時刻の時点のものであり変更される場合があります
amazon.co.jp:2024年4月29日 05:46時点
shopping.yahoo.co.jp: 2024年4月22日 23:45時点
本商品の購入においては、購入の時点で上記各サービスに表示されている価格および発送可能時期の情報が適用されます
PCモニターの使い方|PCとの接続やモニター画面の設定方法
仕事の作業効率をアップさせたり、ゲームや動画を大迫力の画面で楽しんだりしたい方に人気のPCモニター。ここからはPCモニターの接続方法や設定方法など、基本的な使い方を解説します。PCモニターの購入を検討している方はもちろん、購入後に使い方がよくわからず困っているという初心者の方もチェックしてみてください。
1.PCモニターとPCをケーブルで接続

PCモニターとPCの基本的なつなげ方は以下の通り。
- パソコンにケーブルを差し込む
- PCモニターにケーブルを差し込む
- PCモニターの電源とパソコンを起動
- PCモニターの入力切替を差し込んだものに変える
- PCモニターに映像が映れば設定完了
なお、さらに詳しい方法が気になる方は、PCモニターの接続方法にて解説しています。あわせてチェックしてみてください。
2.PCモニターのディスプレイを設定する
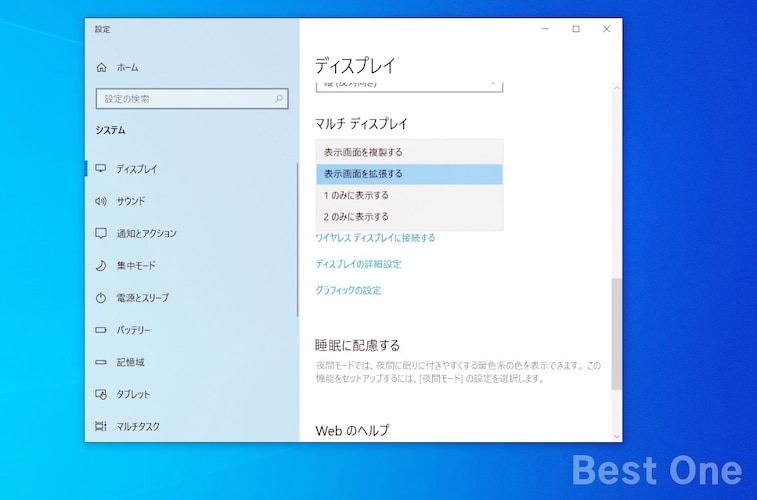
出典:Best One
PCモニターを接続した後は、PC側の設定が必要です。ここではWindowsユーザー向けに、接続後の詳しい設定方法を解説します。具体的な方法は以下の通り。
- デスクトップの何もない箇所でマウスを右クリック
- メニューが表示されたらPCの「ディスプレイ設定」を選択して開く
- 「マルチディスプレイ」設定から「表示画面を拡張する」を選ぶ
基本的には、この3つの手順だけで、PCモニターを使い始められます。マルチディスプレイの設定方法に関して、詳しく知りたい方は、デュアルモニター(2画面)の設定方法にて解説しているので、ぜひチェックしてみてください。
ディスプレイ設定でできること|モニターの配置やメイン画面の変更
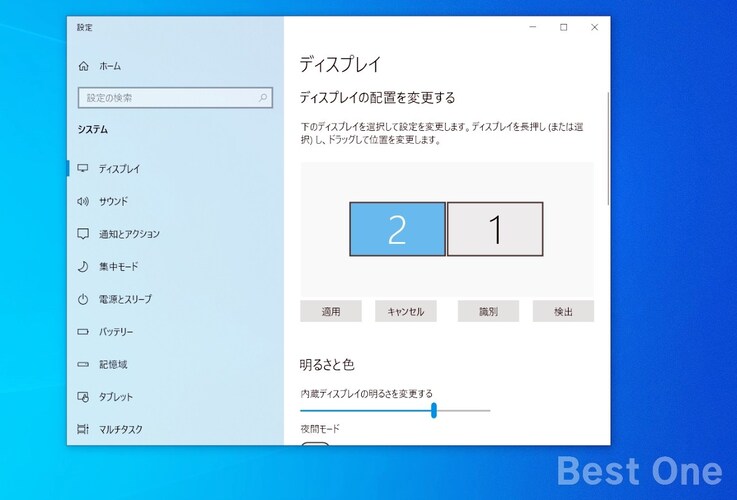
出典:Best One
PCモニターとPCをつなげた場合、基本的に既存のモニターの右側に新たなモニターが追加されたと認識されます。この配置設定を変えたい場合は、以下の手順を取ります。
- 「ディスプレイ設定」内の「ディスプレイの選択と整理」のメニューにある「識別」ボタンをクリック
- 各モニターに番号が表示される
- 配置を変えたい番号のモニターをドラッグして移動、配置を変更する
- 「適用」をクリックしたら完了
また、既存のモニターではなく、新たに接続したPCモニターをメイン画面に変更したい場合は、PCモニターの番号を選択した状態で、「マルチディスプレイ」設定のすぐ下にある「これをメインディスプレイにする」にチェックを入れると、変更できます。
ディスプレイ設定でできること|モニターの拡大縮小や明るさ調整
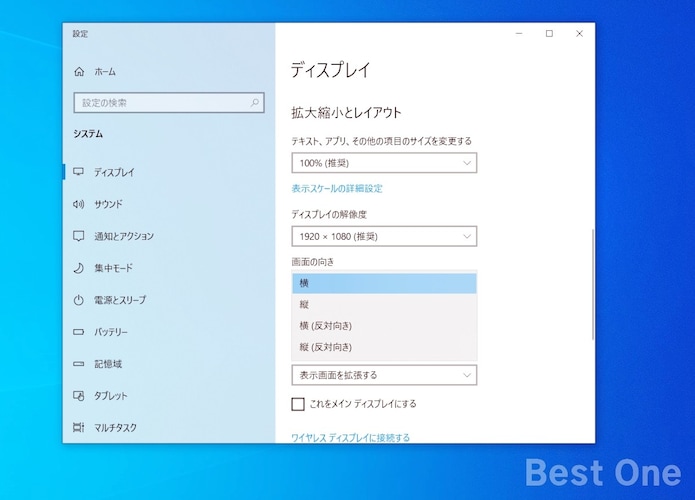
出典:Best One
外付けのPCモニターの文字や画像を拡大縮小したい場合も、同じく「ディスプレイ設定」をチェック。「拡大縮小とレイアウト」メニューから表示倍率を選択することが可能です。「解像度」や縦・横などの「向き」を変更できるメニューもあるため、お手持ちのPCモニターに合わせて調整してみましょう。
一方、「明るさ調整」のやり方はPCモニターの仕様によって違います。中には明るさ調整に非対応のモニターもあるため、それぞれのお手持ちのPCモニターの説明書を確認してみてください。
3画面マルチモニターの接続・設定方法は?

1台のPC画面を3台のモニターに映し出す「トリプルディスプレイ」を実現したい場合、設定方法は基本的にデュアルディスプレイと同じですが、あると便利なのが「USBディスプレイアダプタ」です。
手順
- パソコンとディスプレイアダプター・ドッキングステーションを接続する
- ディスプレイアダプター・ドッキングステーションをモニターに接続する
- PCモニターの配置を決める
また、PCモニターを3画面にする方法では、トリプルディスプレイについて詳しく解説しています。ぜひチェックしてみてください。
以下で紹介している商品はパソコンと接続できるUSB Type-Cポートと、ディスプレイと接続するためのHDMIポート2つを搭載。PCやモニターとケーブルでつなぐことによって、トリプルディスプレイ化が叶います。
WAVLINK 変換アダプタ
参考価格:
3,575
円

出典1:Amazon
HDMI端子のある2つのデバイスと接続できる
USB Type-CからHDMI端子へと変換するアダプターです。2つのHDMIポートを搭載しているため、2つのデバイスに接続でき、幅広い使い方が可能。トリプルディスプレイ環境を実現したいときに便利です。4K@60Hzの高解像度に対応しており、ポートに差し込むだけで使えます。10000回の曲げにも耐えられる耐久性で長く愛用したい方にもおすすめです。
価格情報は以下に表示された日付/時刻の時点のものであり変更される場合があります
amazon.co.jp:2024年4月29日 05:47時点
shopping.yahoo.co.jp: 2024年4月17日 06:55時点
本商品の購入においては、購入の時点で上記各サービスに表示されている価格および発送可能時期の情報が適用されます
Macでマルチモニターを実現する方法は?

お手持ちのPCがMacの場合も、外部モニターを接続して使うことが可能です。Macでの設定方法は以下の通り。
- 対応ケーブルでMacとモニターを接続
- Macのアップルメニューを開いて「システム環境設定」をクリック
- 「ディスプレイ」をクリック
- 「ディスプレイ」画面左下の「ディスプレイを追加」の項目にチェックを入れる
- 「ディスプレイ」画面に戻ったら、画面下部の「ディスプレイ設定」をクリック
- 使用形態のメニューから「主ディスプレイ」「拡張ディスプレイ」「内蔵ディスプレイをミラーリング」のいずれかを選択する
また、Macは高速でのデータ転送が叶う「Thunderbolt」ポートを備えたPCが主流なのもポイント。Macユーザーの方はThunderbolt対応のモニターを最初から購入するか、または対応した変換ケーブルなどを用意するのがおすすめです。
PCモニターの配置の決め方|角度調整や高さ調整

PCモニターをデスク上に設置するときは、自身が作業しやすい位置、角度に設置するがおすすめです。画面との適切な距離は画面サイズによっても違うものの、一般的には「画面の高さ×約1.5~3倍」の距離を確保するのがよいとされています。また、画面全体を首を動かすことなく見られる程度まで離すことも大切です。
一方、モニターの角度は室内の照明や窓から差し込む日光などの当たり具合に合わせて調整してください。ポイントは、水平よりもやや下に目線が行くような範囲で角度調整すること。窓が近くにあるなど、日光が差し込む場合は、季節や時間によって見やすい角度に微調整するとよいでしょう。
画面サイズごとの適正視聴距離

外付けのPCモニターは24インチ以下のものから、40インチ以上のものまで幅広い画面サイズがラインナップされています。配置時に重要となるのが画面サイズごとの適正視聴距離をチェックすることです。一般的に確保したい距離は「画面の高さ×約1.5~3倍」となるため、例えば、高さ約30cmの24インチモニターなら45~90cm、高さが約34cmの27インチモニターは50~100cmほど離れた距離に置くと、目に負担がかかりにくいとされています。
16:9のPCモニターの画面サイズ別の適正距離は下の表でもまとめているので、参考にしてみてください。
| 実寸(16:9の場合) | 適正視聴距離 | |
|---|---|---|
| 24インチ | 幅53.04×高さ29.87cm | 45~90cm |
| 27インチ | 幅59.8cm×高さ33.6cm | 50~100cm |
| 32インチ | 幅70.7×高さ39.8cm | 60~119cm |
| 42インチ | 幅92.81×高さ52.27cm | 78~157cm |
なお、設置スペースの問題などで、視聴距離を確保できない場合は壁掛けにする、モニターアームを使用するなど、デスク上に置く以外の選択肢も検討してみてください。壁掛け用の金具やモニターアームを使い、デスクの奥側にPCモニターを設置することで、距離を離すことができます。
PCモニターの高さの調整方法

PCモニターの高さを調整する方法はいくつかあります。一つ目が「垂直可動式」のモニターアームを使って設置することで、高さを変更する方法。さらに、上下左右に動かせる「垂直水平可動式」のモニターアームなら高さと角度の両方を調整できるため、より見やすい位置にPCモニターを設置できます。
下記では34インチのサイズのモニターまでに対応したモニターアームをピックアップしています。気になる方はチェックしてみてください。
型番:45-241-224
ERGOTRON(エルゴトロン) LX デスク モニターアーム
参考価格:
19,700
円

出典1:Amazon
モニターを持ち上げてデスク周りをすっきり使用できる
34インチまでのモニターを取り付けられる便利なモニターアーム。特許を取得したコンスタント・フォース技術を採用しているため経年劣化が少なく、長く使い続けられます。クランプ式とグロメット式の2種類の取り付け方法に対応している点もおすすめポイント。アーム部分はコンパクトに折りたたむことができ、好みのモニター位置に合わせて調整できます。デスク周りをすっきりと広く使用したい方におすすめです。
価格情報は以下に表示された日付/時刻の時点のものであり変更される場合があります
amazon.co.jp:2024年4月29日 05:47時点
rakuten.co.jp: 2024年4月18日 09:45時点
shopping.yahoo.co.jp: 2024年4月17日 06:56時点
本商品の購入においては、購入の時点で上記各サービスに表示されている価格および発送可能時期の情報が適用されます
下記の記事では、モニターアームについて詳しく紹介しています。ぜひ参考にしてみてください。
また、デスク上のスペースに余裕があるなら、モニター台を用意するのもおすすめです。高さを出すだけでなく、モニター台の下部分にキーボードやマウスなどを収納することが可能です。そのほか、高さ調整が可能なPCデスクや椅子を用意するという方法も。中には電動昇降タイプのデスクも売られており、長時間のパソコン作業中も楽な姿勢を保てるよう簡単に調整できます。
下記ではシンプルなモニター台をピックアップ。幅のラインナップも豊富なため、自身のデスク環境に合わせて選ぶのがおすすめです。
型番:MNS-590
IRIS OHYAMA(アイリスオーヤマ) デスクがスッキリするモニター台
参考価格:
2,240
円

出典1:Amazon
幅59cmシンプルデザインのモニター台
デスク周りをすっきりと片付けたい方におすすめのモニター台です。台の下部分にキーボードやマウスなどを収納しておけるため、作業スペースが広がり、作業効率アップにつながります。耐荷重は10kgとしっかりした作りで、安定感抜群。モニターを8.6cm高い位置に設置でき、目線が上がって体の負担を軽減できます。
こちらは幅59cmですが、より狭めの幅50cmと、モニター2台を置いたり、モニターの隣にプリンターを設置したりできる幅100cmも展開。自身の使用環境に合わせて選ぶのがおすすめです。
価格情報は以下に表示された日付/時刻の時点のものであり変更される場合があります
amazon.co.jp:2024年4月29日 05:47時点
rakuten.co.jp: 2024年4月18日 09:45時点
shopping.yahoo.co.jp: 2024年4月17日 06:56時点
本商品の購入においては、購入の時点で上記各サービスに表示されている価格および発送可能時期の情報が適用されます
もっと多くの種類からモニター台を見たい方は、以下の記事も確認してみてください。
PCモニターが映らないときの対処法は?

PCモニターとPCを接続したのに画面がつかない・うつらないときには、いくつかの原因が考えられます。代表的なのは以下の通り。
- モニターの電源がついていない
- モニターの電源ケーブルの接続不良
- HDMIなどの映像ケーブルの接続不良
- パソコン内部に電気がたまっている
- パソコン本体の電源やケーブルの不具合
画面がつかない・うつらないときは、モニターの電源スイッチ、モニターの電源ケーブルや映像ケーブル、PC本体の電源とケーブルをそれぞれ確認するようにしてください。
また、パソコン内部に電気がたまっている場合は一度、放電してみるのがおすすめ。すべてのアプリ画面を閉じたら電源を切り、ACアダプターや電源ケーブル、周辺機器、ノートPCの場合はバッテリーも取り外した上で90秒以上放置してみてください。
PCモニターが映らないときの対処法については、PCモニターが映らない・つかない原因と対処法で詳しくまとめています。また、PCモニターの修理方法などもあわせてチェックしてみてください。
PCモニターの掃除方法

PCモニターをきれいに使用するためには日々のお手入れも欠かせません。汚れがひどくないときはエアダスターで表面のホコリを落としてから、柔らかい布で乾拭きするだけで十分。もし、取れない汚れがある場合は、水で十分に薄めた中性洗剤を布に浸し、よく絞ってから汚れを拭き取りましょう。最後に乾拭きすれば完了です。
ただし、掃除の仕方によってはPCモニターの変質やひび割れを招く恐れも。掃除をするときは以下の点に注意してください。
- ベンジン、シンナー、アルコール、化学ぞうきん、クリーニングペーパーなどは使用しない
- 水滴が付いたら、すぐに乾拭きする
特に画面上の水滴はディスプレイの変色やシミの原因になることがあります。またモニター内部に水が入り込むと、故障を引き起こしてしまうため、水分はしっかりと拭き取るようにしましょう。なお、汚れの度合い別の拭き取り方など、さらに詳しい掃除方法を知りたい方はPCモニターの掃除方法についての記事も参考にしてみてください。
PCモニターの処分方法

PC用モニターは「資源有効利用促進法(改正リサイクル法)」の対象となる製品。同じ液晶ディスプレイでもテレビとは、廃棄方法が違う点にまずは注意しましょう。具体的な廃棄方法は以下の通りです。
- 製造メーカーに回収を依頼する
- パソコン3R推進協会に回収を申し込む
- 家電量販店やパソコン販売店に持ち込む
- 自治体に回収を依頼する
- 不用品回収業者による無料回収サービスを利用する
このうち、自治体による回収はお住まいの地域によって規定が違います。各地域の廃棄方法をしっかりと確認した上で、捨てるようにしましょう。また不用品回収業者の中には、無許可の業者もあるため、国の認定を受けている業者を利用するようにしてください。
このほか、中古のパソコン店などにリサイクルに出す方法も。ただし、古すぎる製品だと買取の対象外になる恐れがある点は留意しておきましょう。
まとめ
PCモニターの使い方について詳しく紹介しました。初めてPCモニターを購入する場合、接続や設定の方法がわからず不安という方も多いと思いますが、基本的なポイントさえ押さえておけば、意外と簡単に使い始めらます。ぜひ今回の記事を参考にモニターを設置して、作業が効率よく進むマルチモニター環境を叶えてください。
なお、PCモニターを購入するかどうか悩んでいるという方は、PCモニターのおすすめモデルを紹介した記事も併せて参考にしてみてください。人気メーカーの特徴や選び方のポイントも解説しています。
公開日:2023年09月07日
※記事に掲載している商品の情報はBestOne編集部の調査結果に基づいたものになります。
※ランキングは、専門家による選び方のポイントや、Amazon・楽天市場・Yahoo!ショッピングなど各ECサイトの売れ筋上位商品、口コミ・検証・アンケート・価格情報等を参考にBestOne編集部にて順位付けしたものになります。
※記事に掲載している商品の価格はAmazonや楽天市場などの各ECサイトが提供するAPIを使用しています。そのため、該当ECサイトにて価格に変動があった場合やECサイト側で価格の誤りなどがあると、当サイトの価格も同じ内容が表示されるため、最新の価格の詳細に関しては各販売店にご確認ください。































